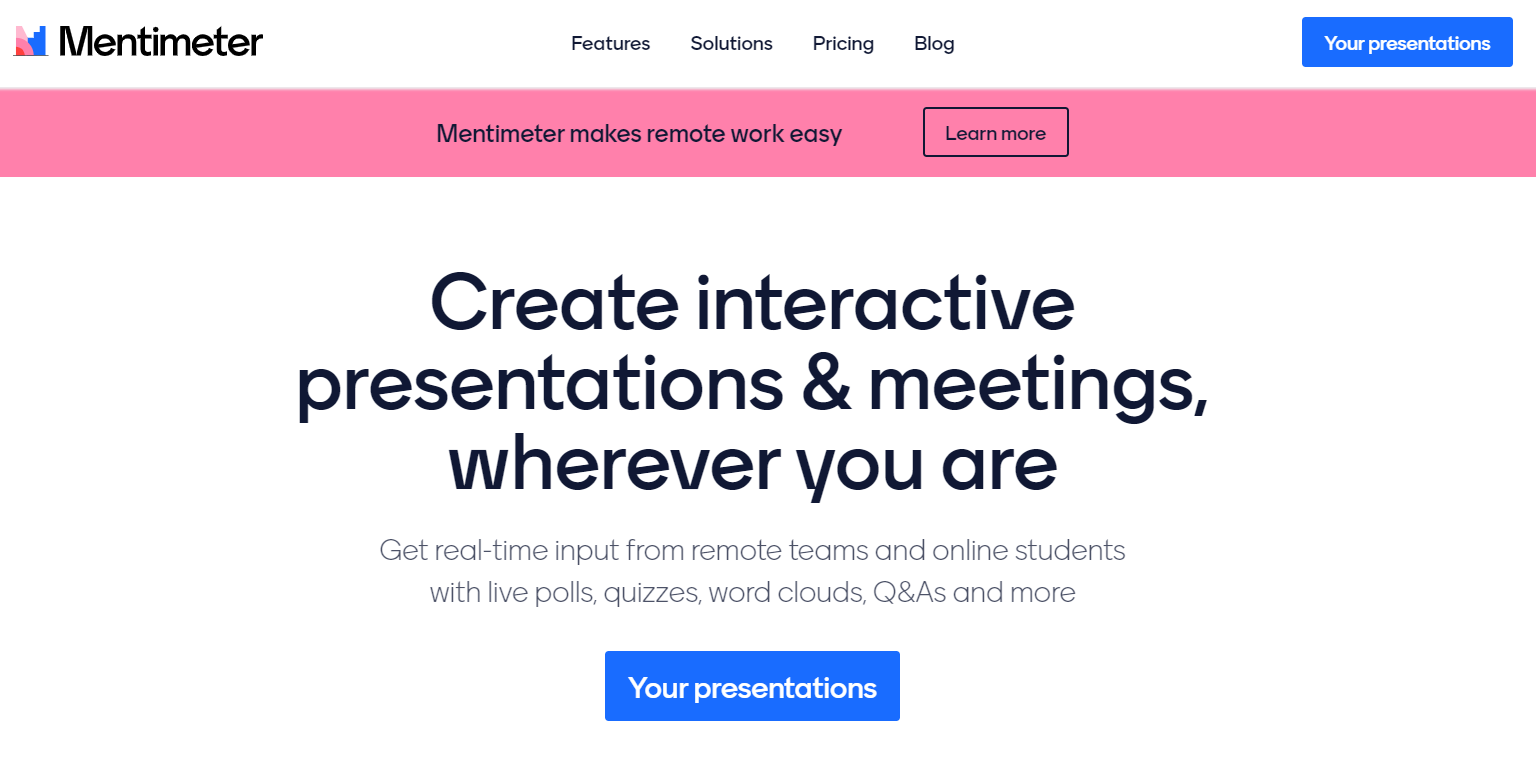
안녕하세요~^^ 콘텐츠온 플러스 it 큰언니입니다.
멘티미터 사용법에 대해 알아보겠습니다.
Mentimeter는 스웨덴 기업가에 의해 시작되었다고 합니다.
자세한건 위키백과를 참조해 주세요.
en.wikipedia.org/wiki/Mentimeter
학생이나 일반인이 익명으로 질문에 답할 수 있고, 교육 부문의 온라인 협업에 중점을 둡니다.
수업, 회의, 모임, 회의 및 기타 그룹 활동에서 프레젠테이션, 설문 조사 또는 브레인 스토밍, 아이스브레이킹 등 다양한 곳에 사용이 가능합니다.
이 앱에 큰 장점 -
1. 별도의 앱을 설치하지 않아도 됩니다.
2. 중복 투표(설문)가 가능합니다.
3. 학생은 회원가입 및 ID가 필요없습니다.
4. 실시간으로 피드백을 공유할 수 있습니다.
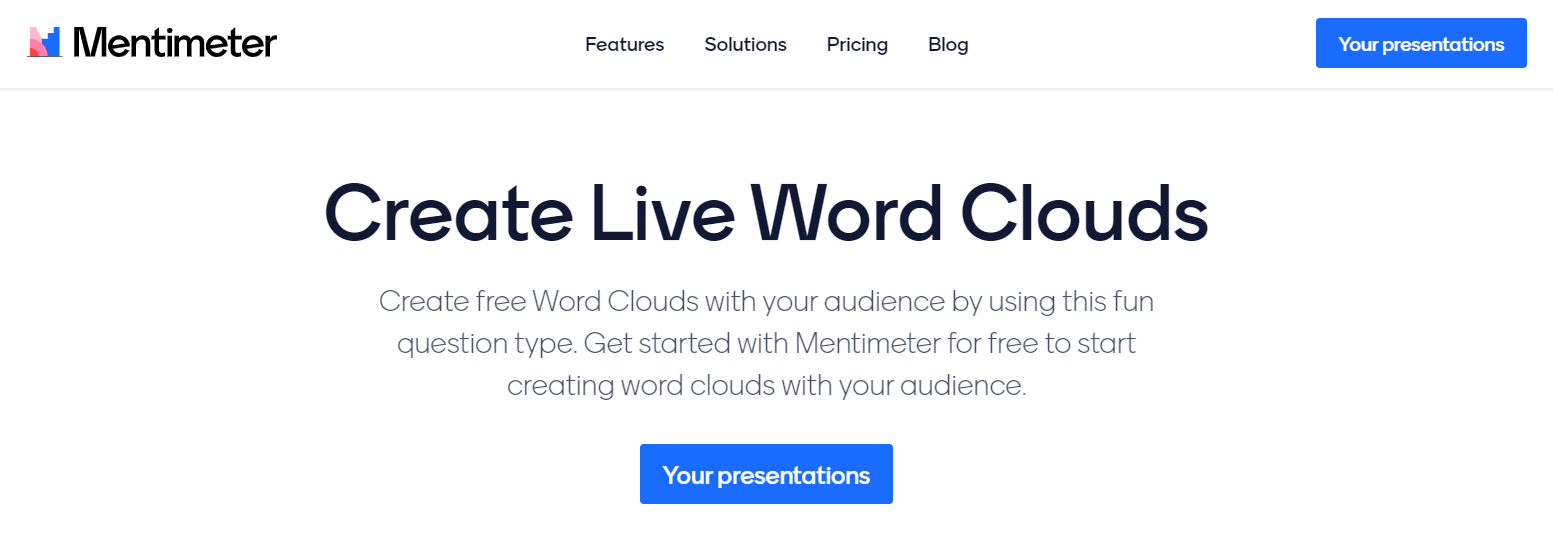
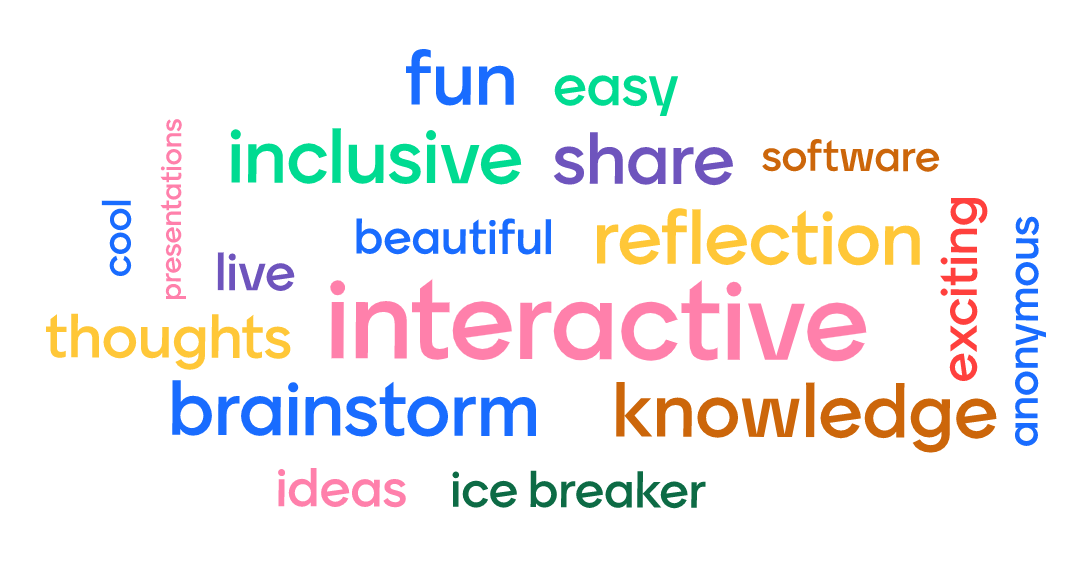
Mentimeter의 기능중 Word Cloud에 대해 알아보겠습니다.
| 구분 | 접속주소 | 계정 |
| 교사 | www.mentimeter.com | ○ |
| 학생 | www.menti.com | X |
교사
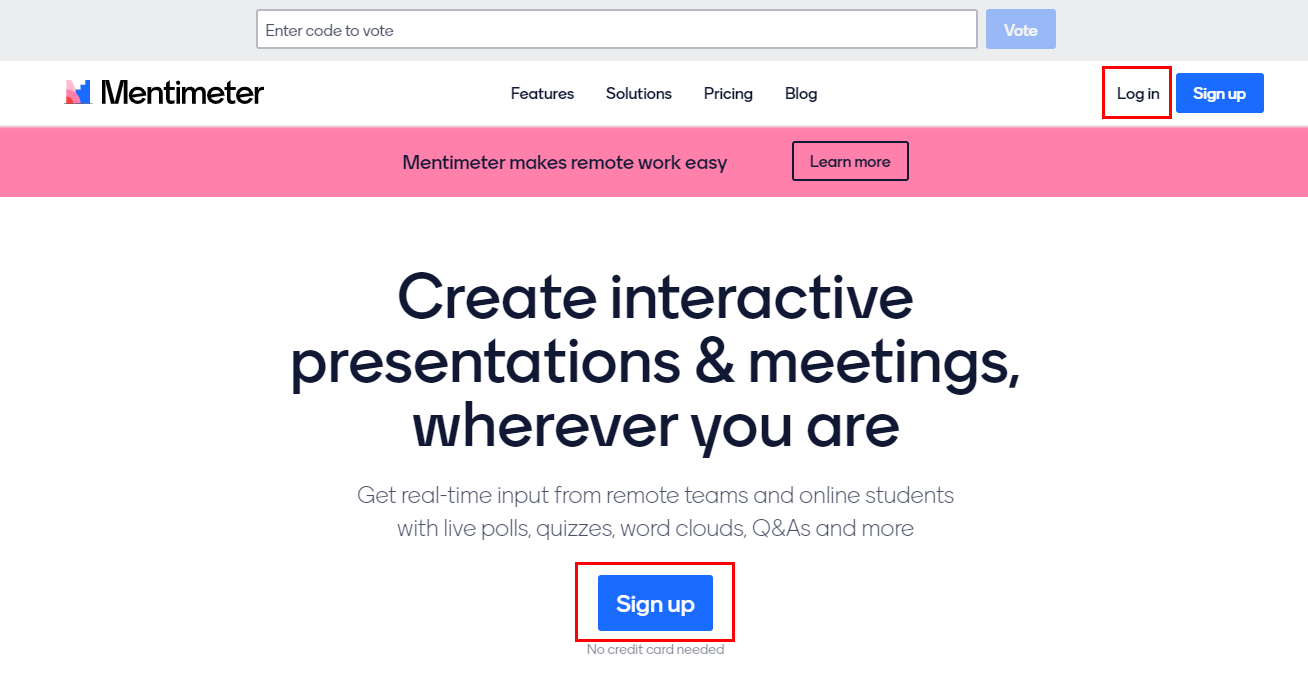
오른쪽 상단이나 가운데에 회원가입을 합니다. 그리고, 로그인을 해주세요.
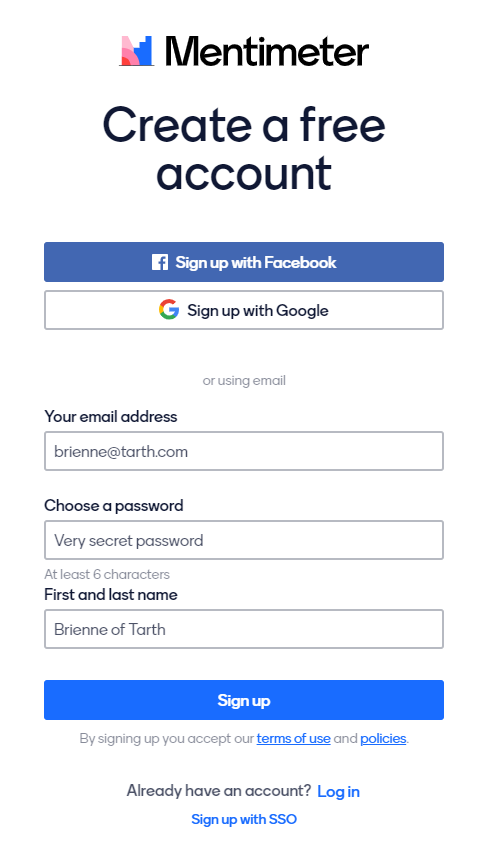
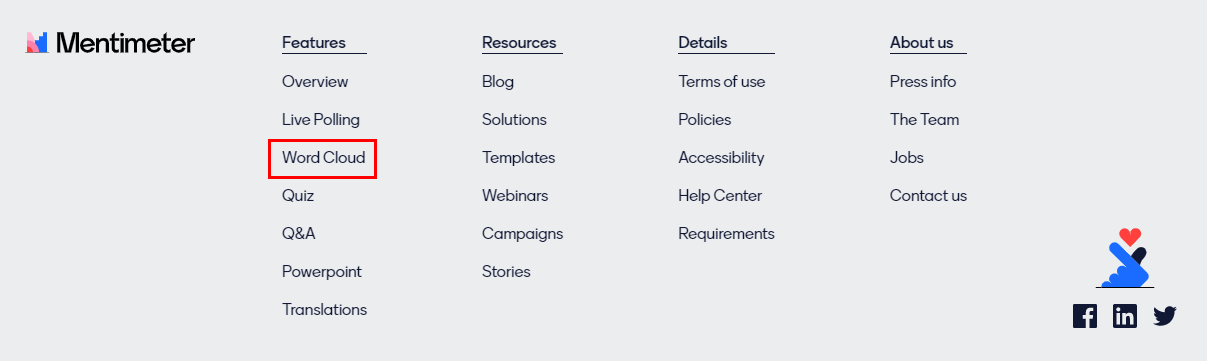
로그인후 하단 부분의 Word Cloud(워드 클라우드)를 선택합니다.
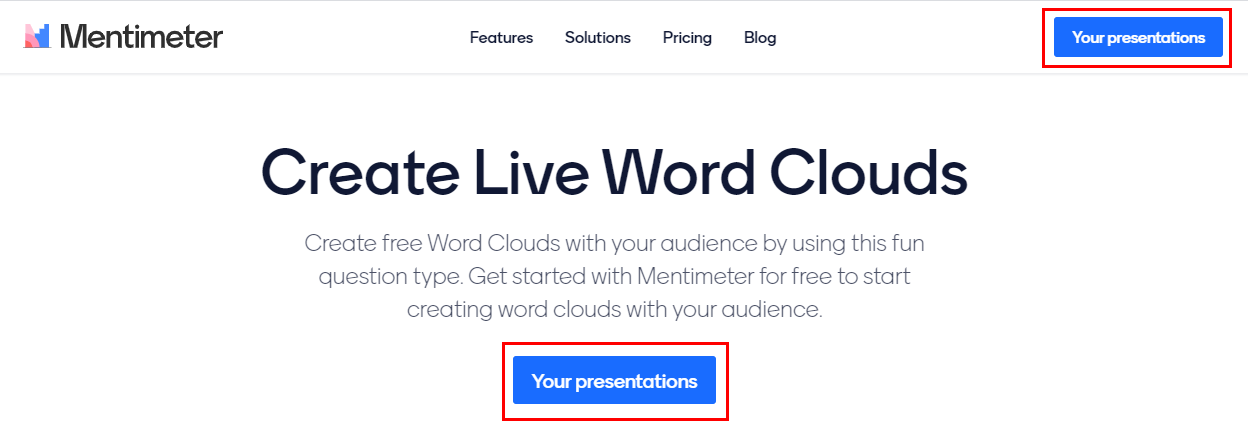
오른쪽 상단이나 가운데 프레젠테이션 버튼을 눌러 시작해주세요.
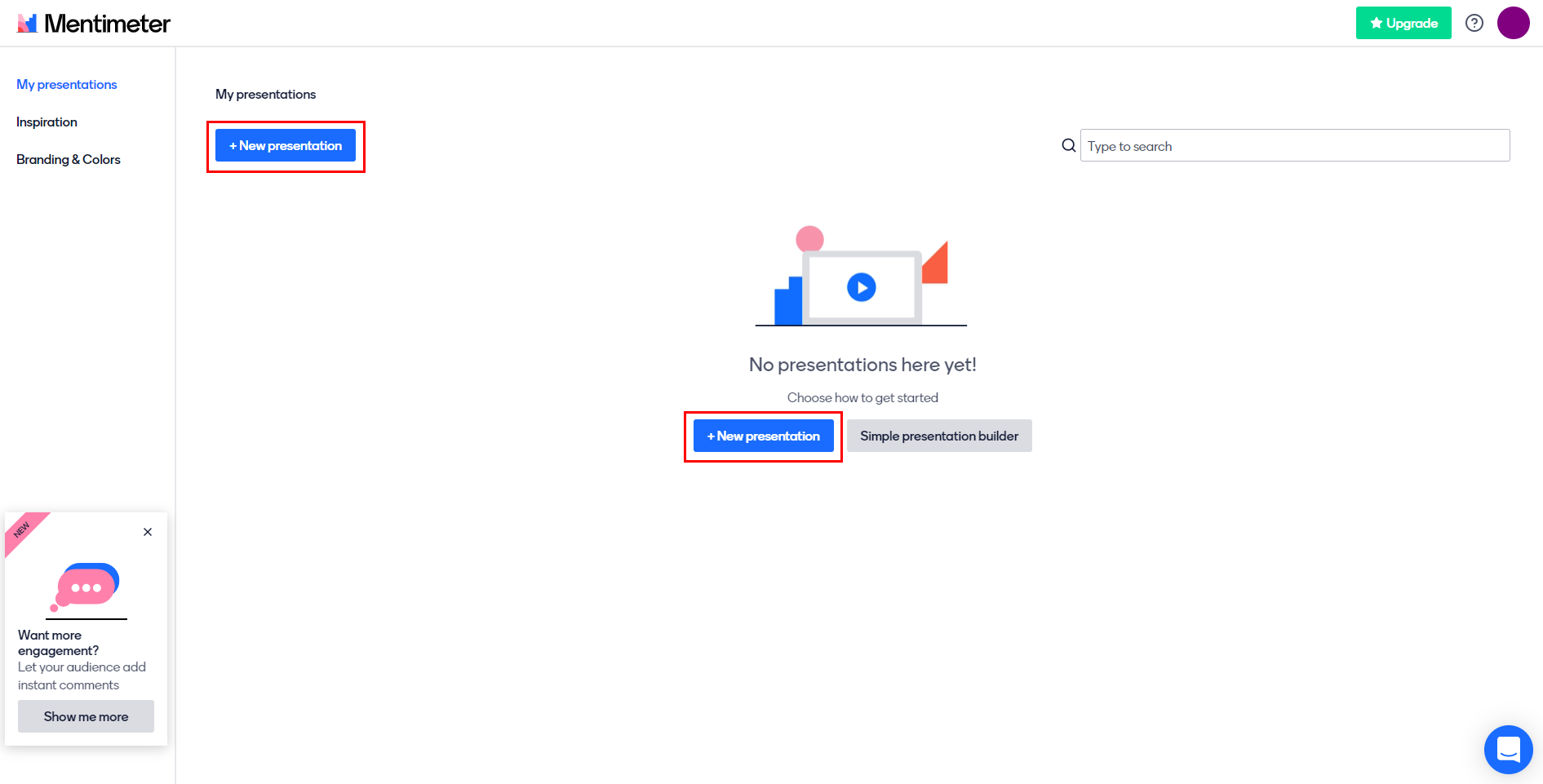
내 프레젠테이션 화면이 열리면 왼쪽위에나 가운데 새 프레젠테이션 버튼을 클릭해 줍니다.
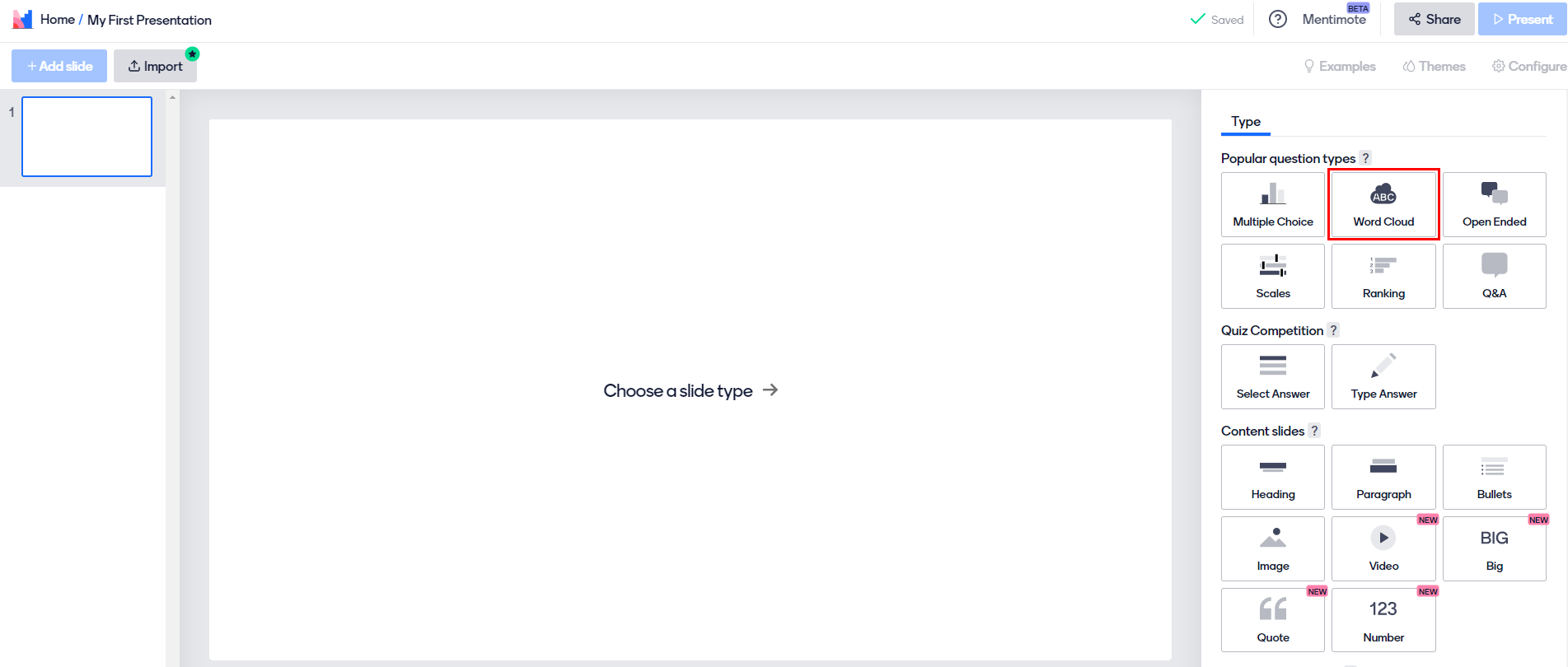
오른쪽 유형에서 두번째 Word Cloud를 선택합니다.

프레젠테이션 상단에 학생들이 입장할 수 있는 핀코드가 나옵니다.
1번란에 질문 제목을 입력합니다. 글자수는 150자까지 가능합니다.
그리고, 이미지 아이콘을 선택하면 원하는 이미지도 삽입할 수 있습니다.
2번은 참여자가 대답할 수 있는 항목수를 지정할 수 있습니다.
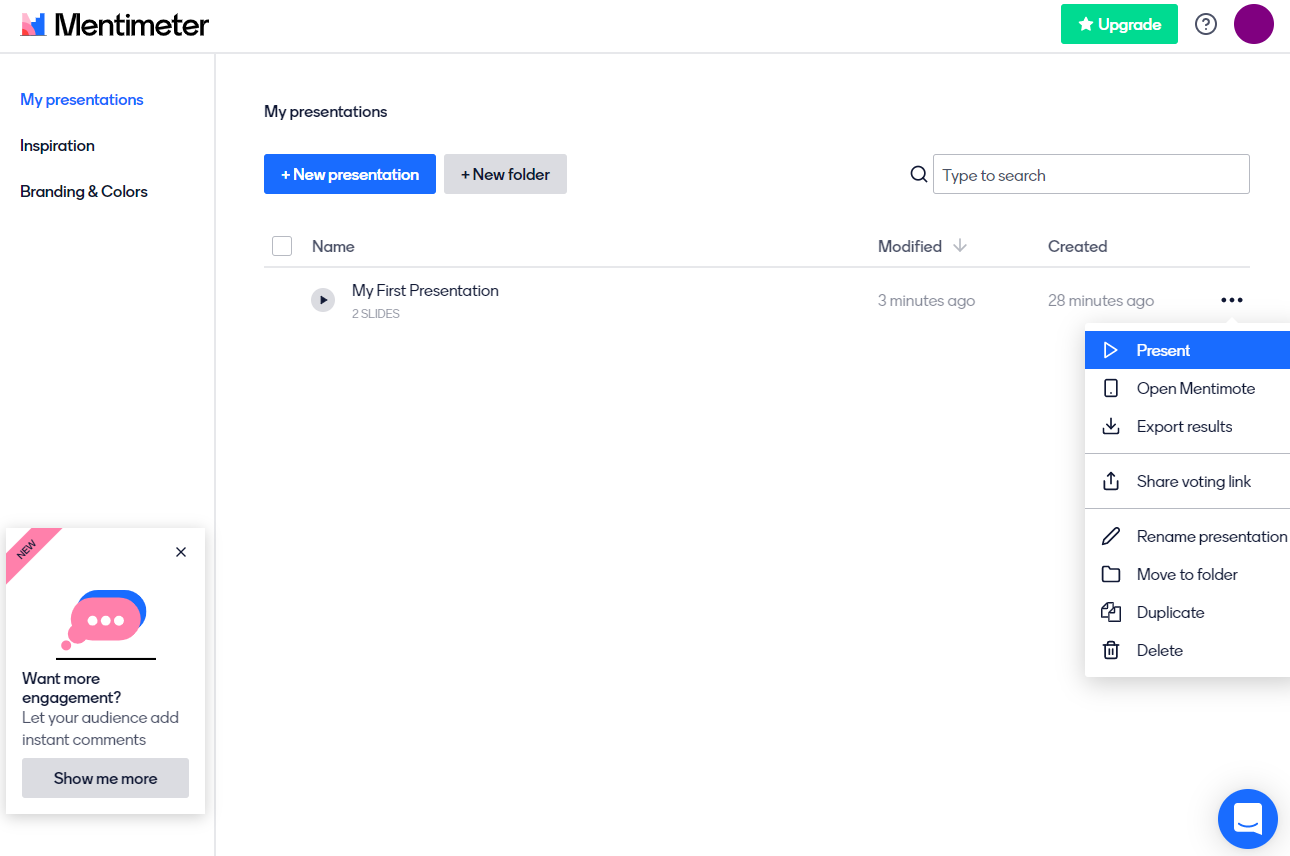
별도로 저장하지 않아도 내 프레젠테이션 목록에 있습니다.
홈 화면으로 가면 확인할 수 있습니다.
프레젠테이션 목록 오른쪽에 보면 실행 및 편집, 삭제등을 할 수 있는 메뉴가 나옵니다.
여기까지 하고, 학생들에게 핀번호를 알려주고 작성할수 있도록 합니다.
교사는 프레젠테이션을 실행하고 기다립니다.
학생
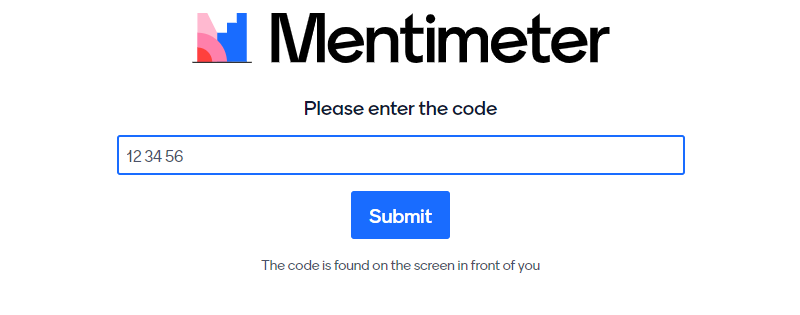
부여된 핀번호를 입력합니다.
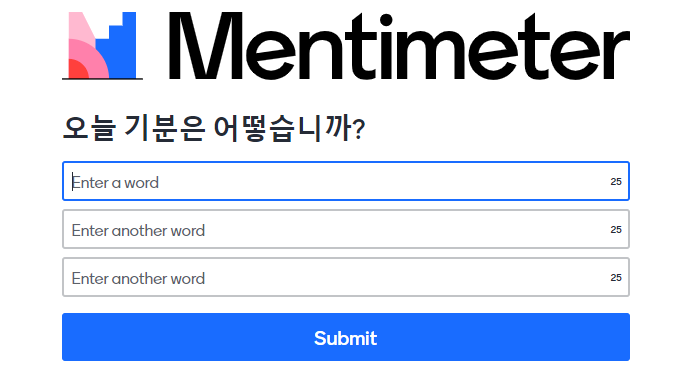
학생들이 주어진 항목수 만큼 답을 전송할 수 있습니다.
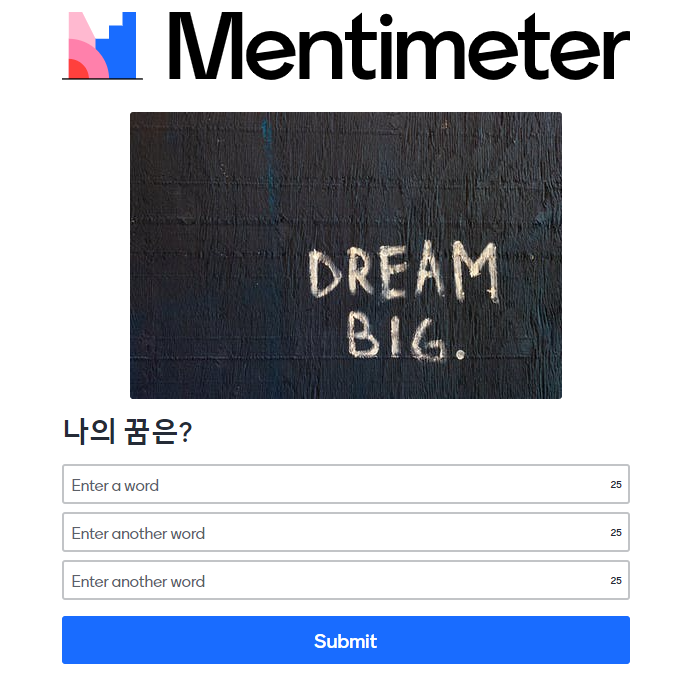
두번째 질문이 있다면, 다음 페이지에 답을 입력할 수 있는 화면으로 전환됩니다.
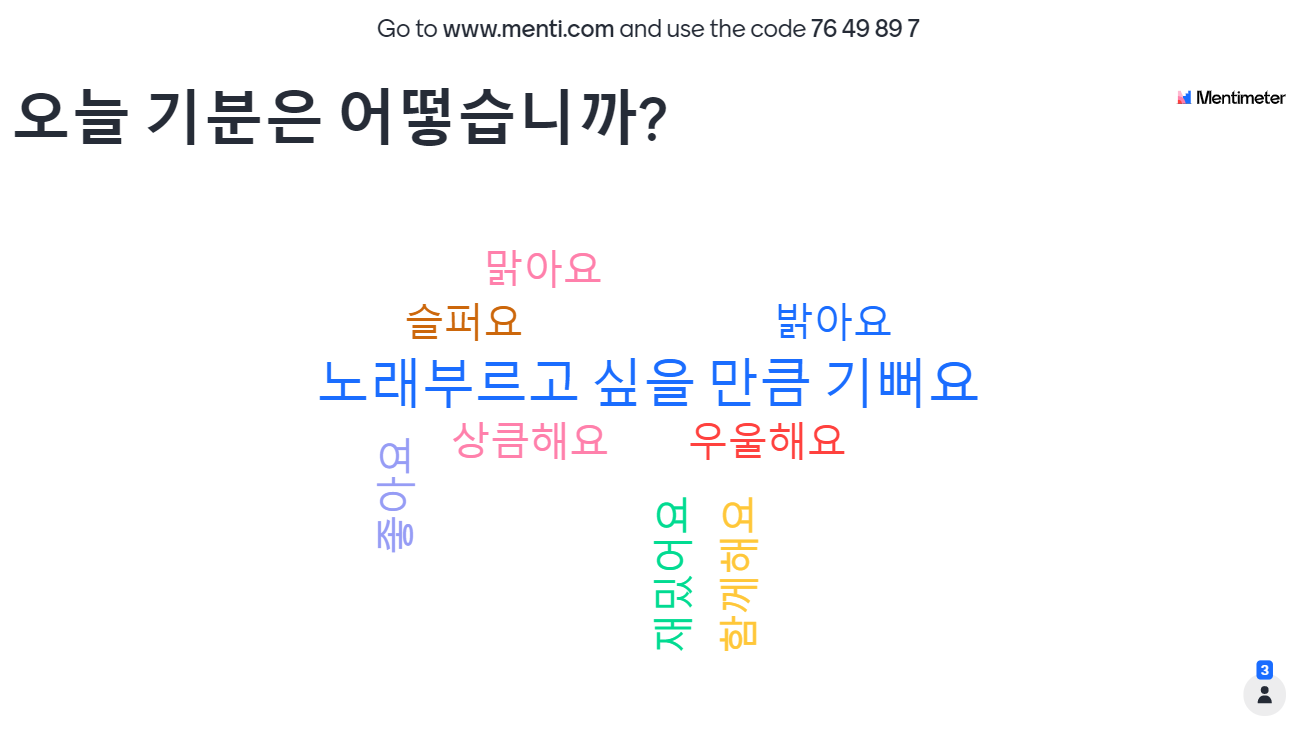
그럼, 교사의 프레젠테이션 항목에 피드백과 참여자수가 실시간으로 업데이트 됩니다.
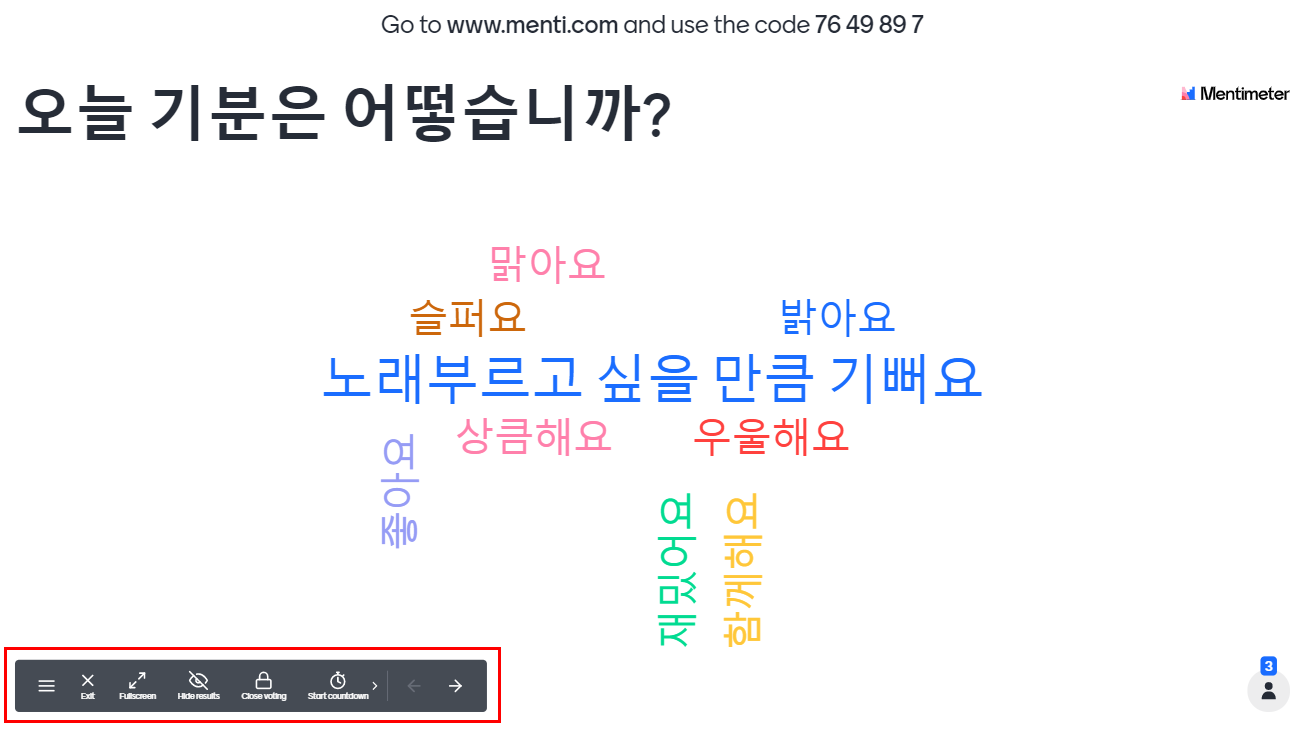
프레젠테이션 마우스 오버시 다음 슬라이드로 넘어갈 수 있는 이동 화살표가 나옵니다.
자~ 어렵지 않으시죠???
저도, 학생들에게 오프라인 수업과 온라인 수업에서 한번씩 사용해볼려고 합니다.
이용후기와 또 다른 기능들은 다음번에 포스팅 하도록 하겠습니다~^^
모든 쌤들 IT 협업도구를 통해 보다 재미있고 생산성 있는 수업되시길 바랍니다~
'IT' 카테고리의 다른 글
| zoom 온라인 화상회의 시간 무제한 무료 이용하기 (4) | 2020.12.25 |
|---|---|
| 구글 검색엔진에서 내블로그 노출, 등록하기 - 2탄 구글 사이트 등록하기 (3) | 2020.10.05 |
| 네이버 검색엔진에서 내블로그 노출, 등록하기 - 1탄 네이버 사이트 등록하기 (3) | 2020.10.05 |
| zoom 온라인 화상회의 강력한 업데이트, 화상강의 꿀팁 (3) | 2020.10.04 |
| 구글 애드센스 계정 만들기 (10) | 2020.09.30 |




댓글